合并单元格是初学者电子表格用户使用的最流行的选项之一。但它们有许多缺点,使它们不是那么好的选择。
在这篇文章中,我将向你展示有关合并单元格的所有信息,包括8种合并单元格的方法。我还将告诉你为什么不应该使用它们,以及一个更好的替代方案,它将产生相同的视觉效果。
合并单元格是一项容易执行的任务,并且可以找到此命令的各种位置。
使用“开始”选项卡中的“合并后居中”命令合并单元格

合并单元格的最简单方法是使用“开始”选项卡中的命令。
1、选择要合并在一起的单元格。
2、转到开始选项卡。
3、单击“对齐方式”部分中的“合并后居中”命令。
使用Alt快捷键合并单元格
使用Alt键可以轻松访问“开始”选项卡“合并后居中”命令。
按键盘上的顺序按Alt->H->M->C以使用“合并后居中”命令。
使用“单元格格式”对话框合并单元格
也可以从“单元格格式”对话框中合并单元格。这是包含所有格式选项(包括合并单元格)的菜单。
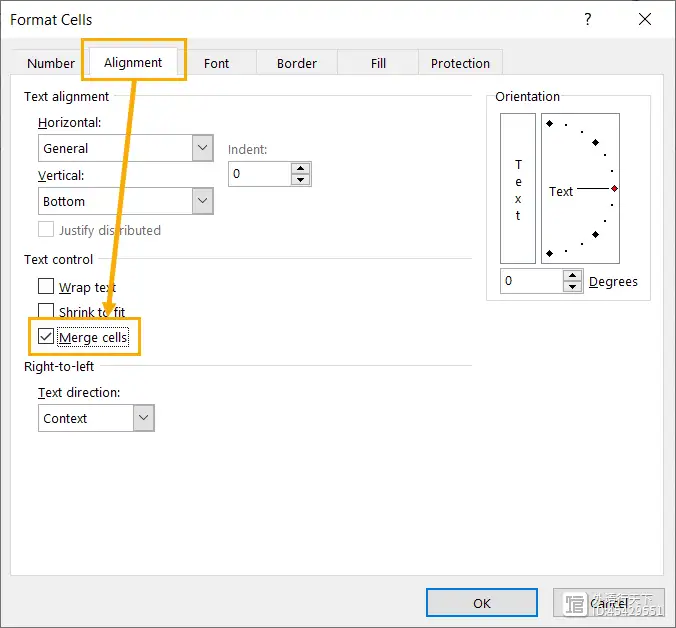
可以用几种不同的方法打开“单元格格式”对话框。
1、转到开始选项卡,然后单击Alignment部分右下角的小启动图标。
2、使用Ctrl+1键盘快捷键。
3、右键单击所选单元格,然后选择“设置单元格格式”。
转到“设置单元格格式”菜单中的“对齐”选项卡,然后选中“合并单元格”选项,然后按“确定”按钮。
使用快速访问工具栏合并单元格
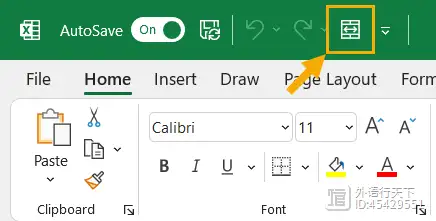
如果经常使用“合并后居中”命令,则将其添加到快速访问工具栏中可能是有意义的,以便它始终随时可用。
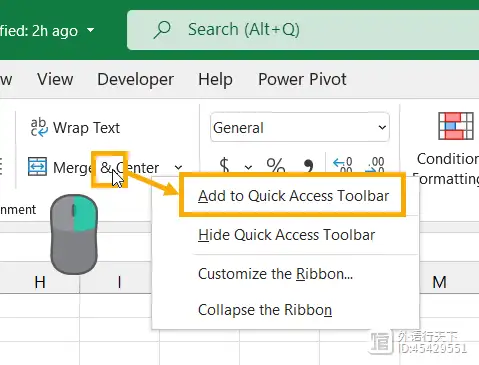
转到“开始”选项卡,右键单击“合并后居中”命令,然后从选项中选择“添加到快速访问工具栏”。
这将把命令添加到始终可用的QAT中。
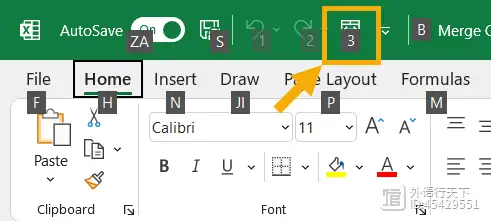
快速访问命令的一个很好的优点是它可以根据其在QAT中的位置获得自己的热键快捷方式。当你按下Alt键时,Excel将向你显示下一步要按什么键才能访问该命令。
在上面的示例中,“合并后居中”命令是QAT中的第三个命令,因此热键快捷方式为Alt 3。
合并单元格并复制和粘贴

如果工作表中已经有合并单元格,则可以复制并粘贴它以创建更多合并单元格。这将生成具有完全相同尺寸的合并单元。
使用Ctrl+C复制合并单元格,然后使用Ctrl+V将其粘贴到新位置。只需确保粘贴区域不会与现有的合并单元格重叠。
用VBA合并单元格
Sub MergeCells()Range("B2:C4").MergeEnd Sub
在VBA中合并单元的基本命令非常简单。上述代码将合并单元格B2:C4。
用Office脚本合并单元格
function main(workbook: ExcelScript.Workbook) {let selectedSheet = workbook.getActiveWorksheet();selectedSheet.getRange("B2:C4").merge(false);selectedSheet.getRange("B2:C4").getFormat().setHorizontalAlignment(ExcelScript.HorizontalAlignment.center);}
上述Office脚本将合并并居中范围B2:C4。
合并数据透视表中的单元格

1、如果尝试在透视表中使用“合并后居中”命令,将收到上述错误消息。
不能在数据透视表内使用“合并后居中”命令,但可以在“数据透视表选项”菜单中合并单元格。
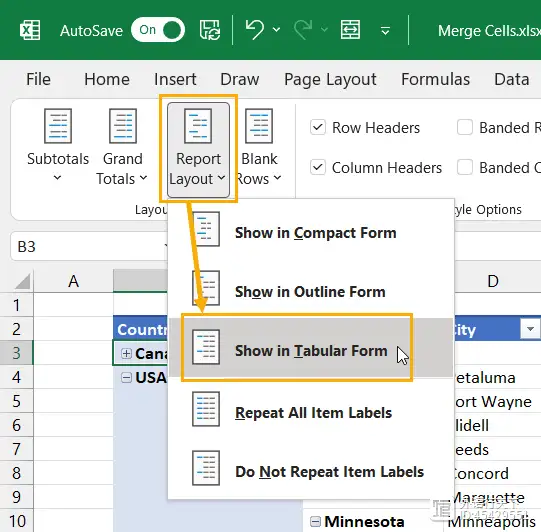
2、为了使用此选项,你首先需要确保透视表处于表格显示模式。
3、透视表现在将为表格形式,其中添加到“行”区域的每个字段都将位于自己的列中,中的数据显示在单行中。
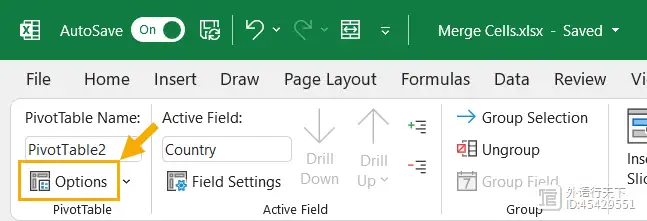
4、现在,可以启用该选项以在透视表内显示合并单元格。
这将打开“数据透视表选项”菜单。

5、在“数据透视表选项”菜单中启用“带标签的合并单元格和居中单元格”设置。

现在,在透视表中展开和折叠字段时,字段将在具有公共标签时合并。
发表回复