大家可能会听说过“软回车”和“硬回车”的说法。其实就是我们这里所说的换行与段落。
在Word文档中,肯定经常看到这样的符号:
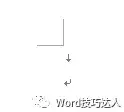
如果看不到,请按快捷键【Ctrl+Shift+8】显示所有编辑标记。
上面那个向下的灰色箭头,就是软回车,学名叫“换行符”,又叫手动换行符,是通过【Shift+回车】输入的,其作用是使用当前文字强制换行,但是不分段。比如下图:总共有4行,第2行末有一个换行符,但是在统计中仍然显示为只有1个段落!
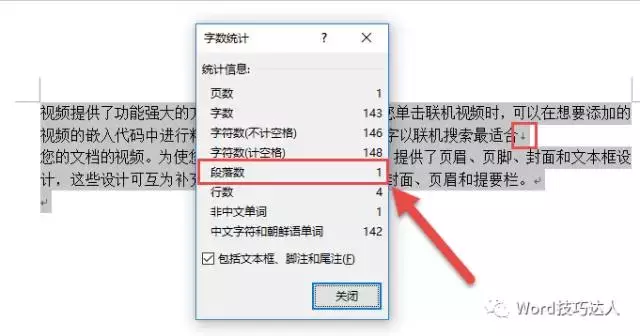
注意
Word认为用户输入内容只有直接按下回车(硬回车)后,才认为是一段完整录入完成,所以这里尽管看上去有两个段落标记,但是统计实际只有一个段落哦。再看这张图,现在结果段落数为2。原因就是直接按下回车为一个段落标记,表示一个段落的结束。
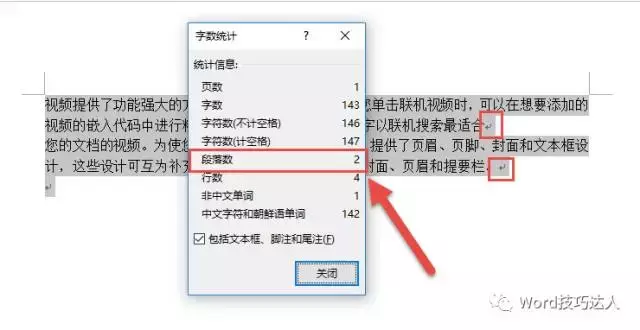
接下来我们聊一聊文档中连续空行(段)的替换问题。
很多人在编辑录入文档时习惯性的按很多次回车,久而久之就会出现很多空行;另外,从网页上搜集资料复制的时候,也会出现很多空行或手动换行符。那如何去掉它们呢?——当然是使用查找替换了。先来看基础操作:
01
先说查找替换连续的空段吧。在Word,可以使用(^p)注意不包含括号,来表示一个段落标记。我们可以这样想,在Word中查找连续的两个段落标记,找到后将2个连续段落标记替换成1个段落标记。如果连续的空行多,那就反复替换,直到替换为1或0止。
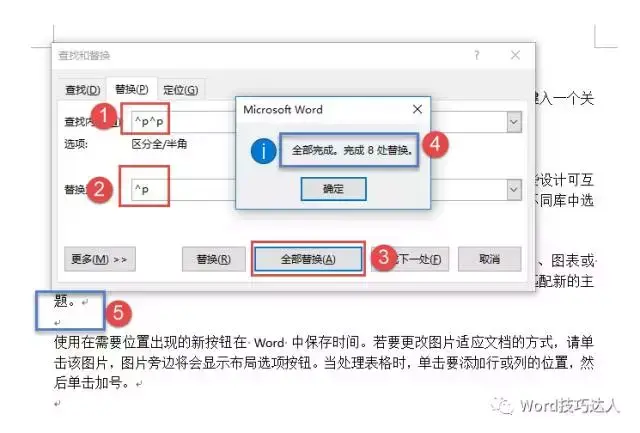
注意看上图,第一次替换提示完成8处替换,但是在文档左下角蓝框标出的位置可以看出,仍然还有连续的空段。没有关系,我们继续单击全部替换,直到提示替换为1或0为止。
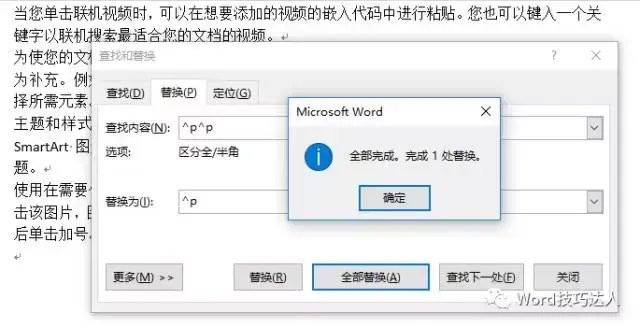
对于手动换行符的替换方法是一样的,这里不再重述。
手动换行符的代码为^l,注意是小写的字母L。
如果怕这些符号输入不正确,在不勾选“使用通配符”的情况下,可以从【特殊格式】中选择【段落标记】和【手动换行符】来输入。
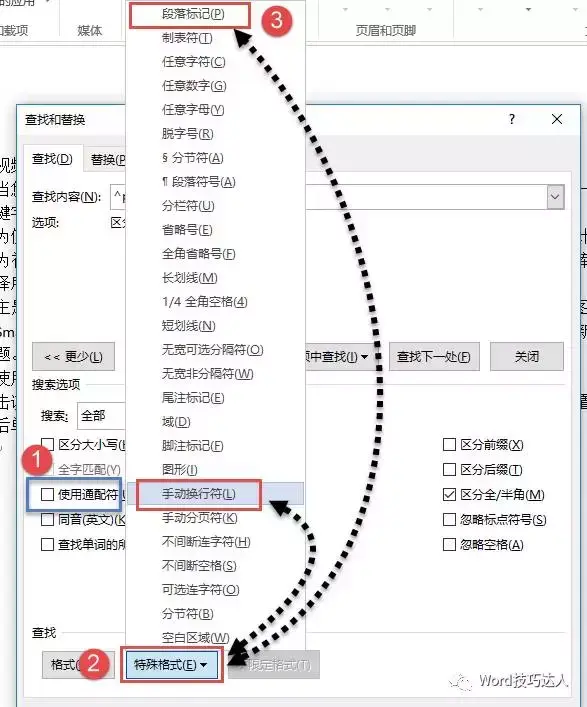
02
再来说一说进阶玩法。
如果文档比较长,空行空段比较多,那要点n次全部替换替换,确实也是一件非常麻烦的事。这时候就该“通配符”闪亮登场了。
在查找框中输入以下代码:[^11,^13]{1,}
在替换为文本框中输入:^13
注意:勾选“使用通配符”选项后,段落标记^p必须使用^13代替,而手动换行符^l,可以用^11(数字11)也可以用^l(小写字母L);而代码[^11,^13]表示在文档中查找所有的换行符和段落标记;代码{1,}指限定指定字符出现的次数,即只要出现一次就查找到,下图的替换操作表示将所有的连续出现的段落标记和换行符都替换成一个段落标记。
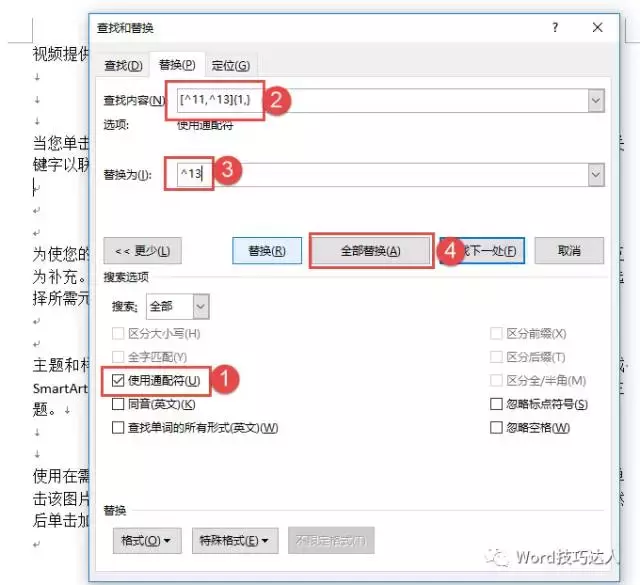
但是,这里有一个问题,即如果文档中有换行符紧临着段落标记,该代码替换后会遗留一个小尾巴:执行替换后,Word将所有的换行符替换为1个段落标记,又将相连的段落标记替换成1个段落标记,这样就会出现一个连续的2个段落标记,看图:
既然这样可能无法一次完成替换,那我们干脆就两次替换吧:
第1次,查找代码为:[^11]{1,},即查找所有的换行符,将其替换为段落标记,这样,文档中就只有段落标记了;
第2次,查找代码为:[^13]{1,},即查找所有连续的段落标记,一次性完成替换!
OK,大功告成啦!你也赶紧动手试试吧!
发表回复