文章目录一、禁用 服务
1、同时按下键盘 Win + R,打开运行对话框,然后输入命令 .msc ,点击下方的“确定”打开服务。
2、找到 这一项,并双击打开。
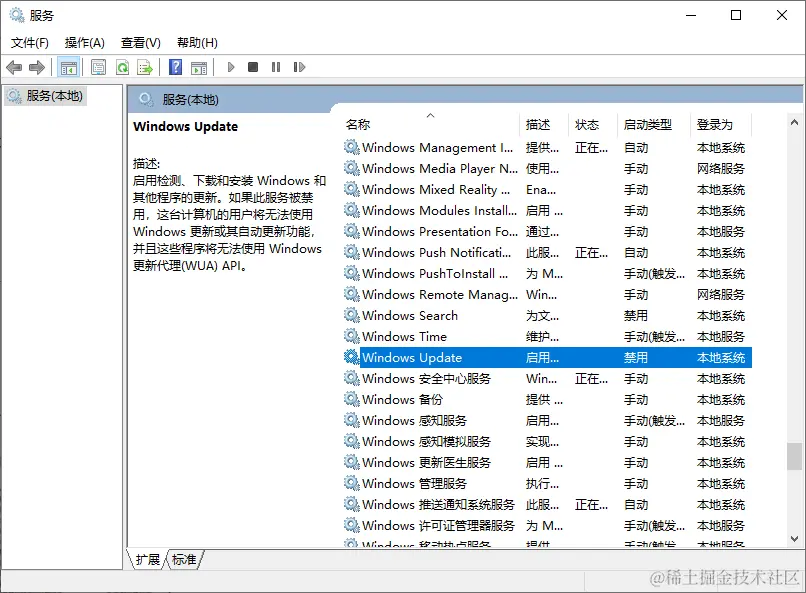
3、双击打开它,点击“停止”,把启动类型选为“禁用”,最后点击应用。
4、接下再切换到“恢复”选项,将默认的“重新启动服务”改为“无操作”,然后点击“应用”“确定”。
二、在组策略里关闭Win10自动更新相关服务
1、同时按下Win + R 组合快捷键打开运行命令操作框,然后输入“.msc”,点击确定。
2、在组策略编辑器中,依次展开 计算机配置 -> 管理模板 -> 组件 -> 更新
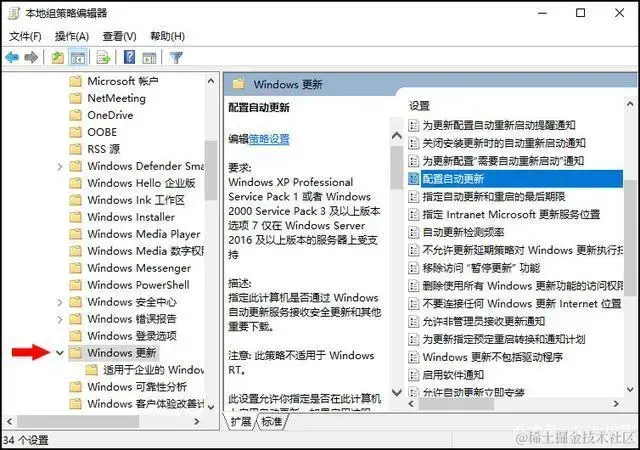
3、然后在右侧“配置自动更新”设置中,将其设置为“已禁用”并点击下方的“应用”然后“确定”。
4、之后还需要再找到“删除使用所有更新功能的访问权限”,选择已启用,完成设置后,点击“应用”“确定”。
三、禁用任务计划里边的Win10自动更新
1、同时按下 Win + R 组合快捷键打开““运行”窗口,然后输入“.msc”,并点击下方的“确定”打开任务计划程序。
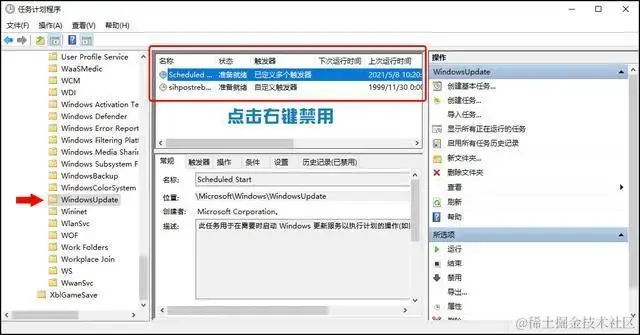
2、在任务计划程序的设置界面,依次展开 任务计划程序库 -> -> -> ,把里面的项目都设置为 [ 禁用 ] 就可以了。(我这里边只有一个任务,你的电脑里可能会有2个或者更多,全部禁用就行了)
四、在注册表中关闭Win10自动更新
1、同时按下 Win + R 组合快捷键,打开运行对话框,然后输入命名 ,然后点击下方的「 确定 」打开注册表。
2、在注册表设置中,找到并定位到 [\]。然后在右侧找到“Start”键。
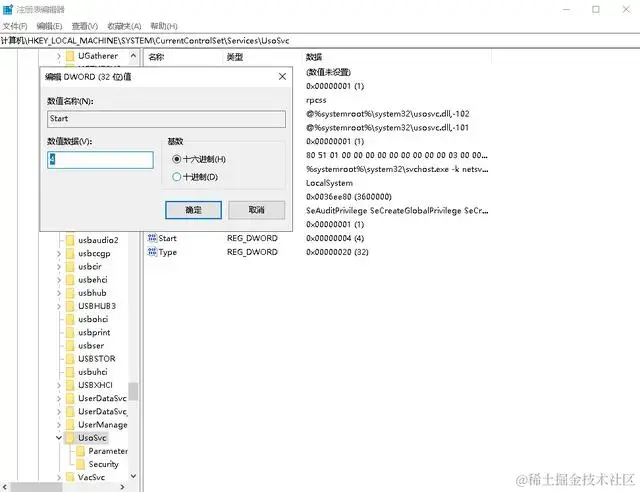
3、点击修改,把start值改成16进制,值改为“4”,然后点击「 确定 」保存数据
4、继续在右侧找到“”键,右键点击修改该键的二进制数据,将“0010”、“0018”行的左起第5个数值由原来的“01”改为“00”,完成后,点击下方的“确定”即可。
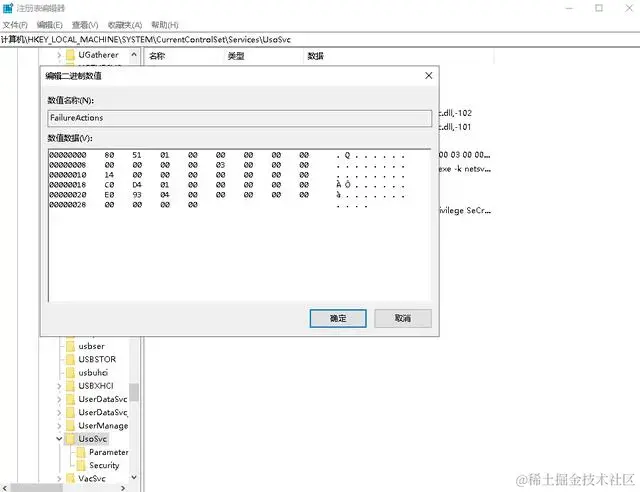
至此彻底关闭win10自动更新的操作步骤就全部完成了
之所以很多用户按照网上提供的方法设置后依然无法彻底关闭win10自动更新,就是因为顾了头没顾到脚,我们要从 服务、组策略、计划任务、注册表这四个方面入手来设置,这样才能一劳永逸,彻底关闭win10自动更新。
参考资料
四大步骤,教你彻底关闭Win10自动更新
发表回复